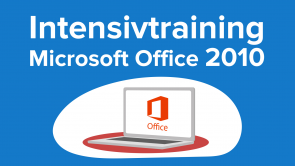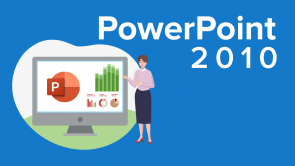SmartArt: Visualisierung von Sachverhalten

Über den Vortrag
SmartArt-Grafiken sind automatisierte, vorgefertigte Formen, die zur Visualisierung von Informationen dienen. Richtig angewendet werden sie Ihnen bei der Erstellung von Präsentationen viel Zeit sparen.Der Vortrag „SmartArt: Visualisierung von Sachverhalten“ von Peter Müller ist Bestandteil des Kurses „Crashkurs PowerPoint 2010“. Der Vortrag ist dabei in folgende Kapitel unterteilt:
- SmartArt im Überblick
- SmartArt einfügen und gestalten
- Aufzählung in SmartArt konvertieren
- Übung: Aufzählung und SmartArt
- SmartArt in Formen konvertieren
- Die Folie »Die Übersicht« als SmartArt
- Die Folie »Wichtige Begriffe« als SmartArt
- Organigramme: Hierarchien visualisieren
- Organigramme: Variationen
Quiz zum Vortrag
SmartArt-Grafiken ...
- sind automatisierte, vorgefertigte Sammlungen von Formen.
- dienen zur Visualisierung von Sachverhalten.
- sparen bei richtiger Anwendung eine Menge Zeit und Nerven.
- helfen dabei, Zahlen übersichtlicher darzustellen.
SmartArt-Grafiken werden in Kategorien eingeteilt. Welche Kategorien gibt es?
- Prozess.
- Liste.
- Hierarchie.
- Beziehung.
- Pfeil.
Wie kann Text in ein SmartArt nicht eingegeben werden?
- Indem Sie unter SmartArt Tools - Entwurf auf eine SmartArt Formatvorlage klicken und den Text direkt dort eingeben.
- Indem Sie auf das SmartArt klicken und den Text direkt in der Folie eingeben.
- Indem Sie auf die Pfeile vor der SmartArt klicken und den Text in das Dialogfeld eingeben.
- In dem Sie unter SmartArt Tools - Entwurf auf Textbereich klicken und den Text in das Dialogfeld eintragen.
Welche Aussage ist falsch?
- Die SmartArt hat vorgegebene Phasen, die sich nicht erweitern oder reduzieren lassen.
- Wenn Sie im SmartArt eine Phase hinzufügen wollen, müssen Sie im Dialogfeld zur Texteingabe in die SmartArt einen Textbereich markieren und auf "Enter" drücken.
- Wenn Sie im SmartArt zu einer Phase Text auf zweiter Ebene hinzufügen wollen, müssen Sie im Dialogfeld zur Texteingabe in die SmartArt einen Textbereich markieren und auf "Enter" drücken. Anschließend drücken Sie "Tab".
- Wenn Sie auf der Folie eine einzelne Phase der SmartArt markiert haben, können Sie die Schriftgröße nur in diesem Bereich verändern.
Welche Möglichkeiten zur Erstellung von SmartArt-Grafiken gibt es in PowerPoint 2010?
- Auf einer neuen Folie im Inhaltsplatzhalter das Symbol "SmartArt-Grafik einfügen" anklicken.
- Im Menüband "Einfügen" - Gruppe "Illustrationen" auf den Befehl "SmartArt" klicken.
- Einen Inhaltsplatzhalter mit Aufzählung markieren und auf "Start" - "Absatz" in SmartArt konvertieren drücken.
- Die "SmartArt-Tools" aufrufen und dann das gewünschte SmartArt einfügen
Was muss man tun, um SmartArt-Grafiken beliebig animieren zu können?
- Die SmartArt mit dem Befehl "Konvertieren" auf dem SmartArt-Tool "Entwurf" in Formen konvertieren.
- Die SmartArt einfach markieren und dann beliebig animieren.
- Die einzelnen Formen im SmartArt markieren und dann beliebig animieren.
- Man kann SmartArt-Grafiken weder konvertieren noch beliebig animieren.
»Organigramme« finden Sie bei den SmartArt-Grafiken in welcher Kategorie?
- In Hierarchie.
- In Diagramm.
- In Liste.
- In Prozess.
- In Mitarbeiter.
Unter dem Menüpunkt Entwurf können Sie eine SmartArt verfeinern. Was können Sie im Einzelnen tun?
- Sie können zwischen verschiedenen Vorlagen wählen.
- Sie können die Farbgebung ändern.
- Sie können das Layout der SmartArt ändern.
- Sie können die Richtung der SmartArt ändern.
- Sie können Gruppierungen aufheben.
Welche Aussage zu Organigrammen ist falsch?
- Es gibt Organigramme, die sich nicht in Formen konvertieren lassen.
- Es gibt Organigramme, in die Sie Fotos einfügen können.
- Es gibt Organigramme mit zusätzlichem Textfeld.
- Es gibt beschriftete Organigramme.
Diese Kurse könnten Sie interessieren
Kundenrezensionen
5,0 von 5 Sternen
| 5 Sterne |
|
5 |
| 4 Sterne |
|
0 |
| 3 Sterne |
|
0 |
| 2 Sterne |
|
0 |
| 1 Stern |
|
0 |
Auszüge aus dem Begleitmaterial
... Start - Neue Folie - Text und Inhalt einfügen - Illustrationen ...